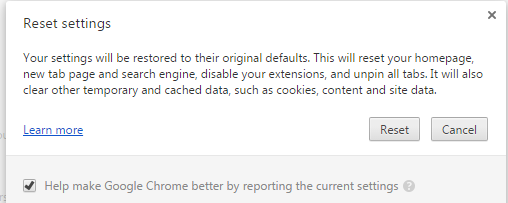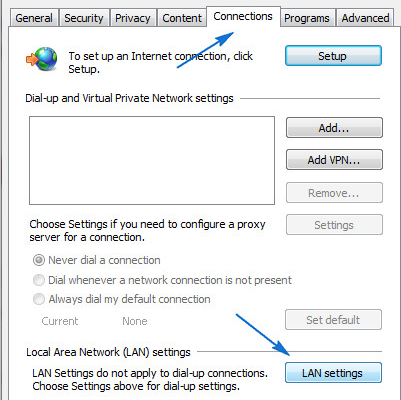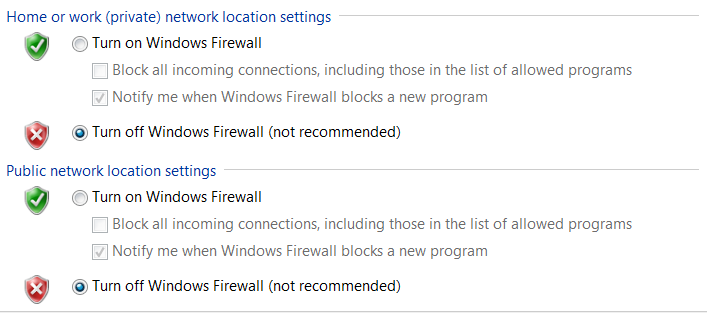By far the most common error you probably experience while accessing a web page is the ‘This webpage is not available’ error. This error, as you are about to see, is caused by numerous factors and reasons. Your chances of realizing this particular error are therefore pretty high.

To be able to effectively handle this problem, it is necessary to get to know its root causes as well as the various possible intervention mechanisms. We are going to offer you the appropriate guidance towards that end.
Why We Face This Internet Error
Incorrect Address – This is by far the most significant cause of this error. Chances are that you misspelled a name, comma, or dot while keying in the web address. It pays to re-evaluate these characters to rectify the issue.
Browser Problems – Sometimes your browser might have some issues here and there. Such problems may often compound to bring about a more devastating end result. This could also cause the error to arise.
Broken Internet Connectivity – In case the internet connectivity is broken or compromised, the browser cannot access the server. You should, therefore, ensure that your internet connectivity is up to standard at all times to be guaranteed that the error will not arise.
Switched-off Router – A router that is switched off will definitely prevent the smooth flow and transmission of data. You, therefore, want to have the router on at all times. The same applies to the connections.
Server Problems – In some cases, it could be that the end server is the one that actually has issues. You might want to contact your web admin to dispel this particular issue.
5 Ways To Fix ‘This webpage is not available’ Error
1. Double Check the Web Address
This error, as hinted above, mainly arises whenever a wrong web address is keyed in. You, therefore, have to be certain that the URL of the site you are interested in is correct. Do this by double-checking the web address to be sure of this.
Alternatively, you may also try variations of the domain name server. For instance, you may change the extensions from .com to .org or .net e.t.c. just in case you are not sure of the address.
Typing the exact website name on a search engine will also yield similar results.
2. Clear Browser Data
Google Chrome, just like every other browser, stores facts about the web pages you visit. These include the passwords, cache, cookies, sessions, and browsing history. It is not uncommon for these data to be outdated. If and when such issues arise, the end result could be the inability to access the relevant web pages.
It is because of this that clearing the browser data may make some sense. Simply follow these steps to do so:
Step I: Click Google Chrome menu
Step II: Select ‘History’
Step III: Click ‘Clear browsing data’
Step IV: Set the time range to ‘All time’
Step V: Tick all the checkboxes in both tags.
Step VI: Hit ‘Clear Data’ button to get rid of the stored information
3. Flush DNS
As stated above, the Google Chrome error can also arise as a result of the changes in the domain name servers. With regards to this, flushing the old DNS will restore the DNS information whenever you revisit the sites. It can also lead to the solution of the error in so doing. Simply:
Step I: Open the Command Prompt. You will need administrative privileges to be able to accomplish this.
Step II: Type ‘ipconfig /flushdns’
Step III: Hit ‘Enter’ to be able to execute the command.
Step IV: Close the Command Prompt as soon as you see “Successfully flushed the DNS Resolver Cache” notification.
Step V: Reboot the computer or laptop to make the changes applied. This is an optional step though.
4. Reset Transmission Control & Internet Protocols
If the problem persists even after attempting all the steps above, you might also want to rest the transmission control and the internet protocols. You have to follow these steps to do this.
Open the Command Prompt. You will need administrative privileges to be able to accomplish this. Now key in the following commands one after another followed by pressing the ‘Enter’ key:
- ipconfig /release
- ipconfig /all
- ipconfig /flushdns
- ipconfig /renew
- netsh int ip set DNS
- netshwinsock reset
You thereafter have to restart your Windows device to effect the changes. The main limitation of this approach is the fact that it cannot be performed on other kinds of operating systems.
5. Change the DNS
If the solutions above do not yield you the required outcomes, you now have to utilize the custom DNS servers. This is because the persistence of the problem could be indicative of a problem with the router or the ISP domain name server. To solve this problem, attempt to change the Google DNS to check whether the problem disappears or not.
Step I: Open the ‘Network and Sharing Center’
Step II: Select your Wi-Fi and LAN Connection and then click ‘Properties’
Step III: Open the TCP/IPv4 properties
Step IV: Select ‘Use the following DNS server addresses’
Step V: Type ‘8.8.8.8’ in the “Preferred DNS server”
Step VI: Again type ‘8.8.4.4’ in the “Alternate DNS server”
Step VII: Click ‘OK’ to effect the changes.
After altering the domain server to Google or any other custom DNS, you have to reboot the router. This should fix the error. You should also experience a faster-than-normal loading speed.
Some more experts solutions
=>> Solution 1: Delete Browser Cookies
Sometimes browser cookies block the website IP address. So at first you clear your Google Chrome browser cookies. Let’s follow the instruction bellow.
- First you click on the Customize and Control that top right corner in your Chrome browser.
- Then go to Settings
- Now Scroll down bellow and click the Show Advance Settings.
- Then go to Privacy section and click on the Content Settings.
- Now click on the All cookies and site data.
- And finally click on the Remove all button.
You can also reset your chrome browser and may fix the error. Just follow the process.
Go to Customize and Control -> Click Settings -> Then Show advanced settings -> And Reset Settings -> Finally Reset.
=>> Solution 2: Change the Proxy Settings
Sometime your network connection block your proxy server that’s why may be you faced this internet error in your browser. So let’s change the proxy settings carefully by following the instruction bellow.
- At first click the top right corner in your browser where your account picture appears (Customize and Control) button.
- Then click on the Settings and scroll down bellow than click Show advanced settings.
- Now go to Network section and click on the Change Proxy Settings
- This time you click the Connection from the top menu bar and then click the LAN Settings from the new popup.
- Finally uncheck the ‘Automatically Detect Settings’ box and also ‘Use a Proxy Server for Your Lan’ box from the new popup and click the OK button.
=>> Solution 3: Disable the Firewall and Antivirus
Sometime Windows firewall and Antivirus block your unsafe website IP. So you can disable the firewall and antivirus in your computer. Just follow the process bellow.
- First click Start menu and go to Control Panel.
- Then click on the System and Security and go to Windows Firewall.
- Now click on the ‘Turn Windows Firewall on or off’ button from the left sidebar.
- And check the box says, ‘Turn of Windows Firewall (not recommended)’ boxes both of Private and Public network location settings.
- Finally click the OK button and restart your PC.
You may also disable or uninstall your antivirus software because it may be also blocked your proxy address.
Tips to Avoid the Web Page Is Not Available Error Next Time
Bookmark the Webpages – As explained above, the incorrect web address is the chief cause of this error. To minimize this error, consider bookmarking the web pages to negate the need to recall them every now and then.
Work on your Browser – If your browser is identified to be behind the problem, think of working on it. With regards to this, you might want to re-establish the codes and other connection parameters.
Keep your Computer Up-to-Date – Be on the lookout for the latest browser, application programs, and antivirus software. They do go a long way in enhancing your internet experience on the whole.
Check out the Internet Connectivity – The state and health of the internet also have a role to play in the smooth functioning of the web pages. It is because of this that you want to check out the settings to ensure that they are up to standards.
Invoke the Assistance of your Web Admin – Your web admin is in a good position to find out whether any sites may have been blocked. You have to invoke his assistance to identify and get around such problems.
The Final Words (Conclusion)
Solving this ‘This webpage is not available’ error is probably the easiest of all the major problems you are bound to encounter while accessing the internet. This notwithstanding, it is an issue you do not want to handle haphazardly or without due care.
You still have to pay some great attention to the issues. Adhering strictly to the procedures stipulated above will no doubt guarantee you some awesome feedbacks and maximum experience. Do go ahead and implement them!