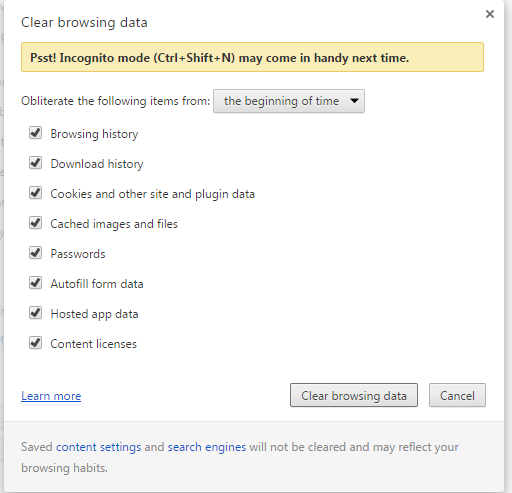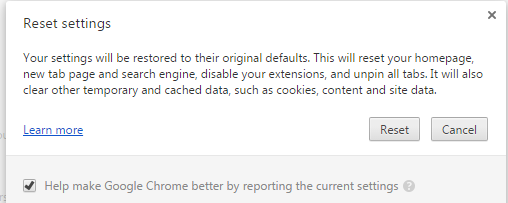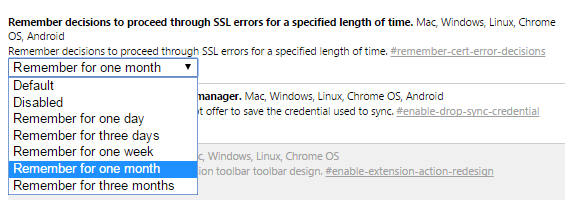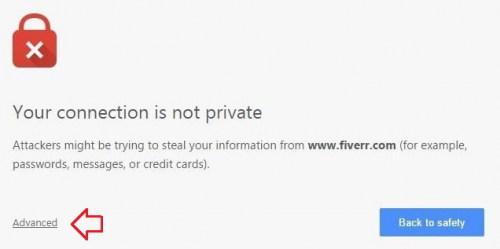Do you sometimes get a “your connection is not private” error when browsing? Is it frustrating when it pops up? Being online is as dangerous as walking in a dark alley but thanks to the headlights, in this case the warning, one gets to take a step back and look at a clear picture. The browser warns the user before visiting an insecure site. The causes of the error are explained below and the solutions of fixing the error in order to ensure easy access has been explained
The Causes Of The Error
There is a problem with the SSL connection. This is mainly because the browser you are using cannot identify with the SSL certificate of the website you want access to. The browser struggles to verify with the SSL certificate because of the following reasons:
- A site with an expired certificate.
- An issue arises with the SSL connection

A site with an unknown certificate; unknown certificates are those issued by an organization that is not trusted. Most of the Internet browsers fail to recognize websites that have been created by just anyone since they are unaware whether the connection is actually secure.
Your connection is not private
Attackers might be trying to steal your information from www.Your DomainName.com (for example, passwords, messages, or credit cards).
NET::ERR_CERT_COMMON_NAME_INVALID
6 Ways to Fix Your Connection is not Private Error in Google Chrome
Fixing the error is not a daunting task as many of you might think. Various steps can be undertaken to ensure easy access to the site. The site may have security issues that can be solved by just setting the correct time and date of your time zone. Sounds easy right? Below I have explained the method used to tackle fixing the error. Before you know it, you will be back to browsing the internet. The following are the methods of fixing this error:
1. Configure Date and Time
Date and time may be the source of the error. One may have moved to a different time zone or probably freshly installed a new operating system. The different time zones are responsible for the different timings hence, the change in the date and time; This is because some countries are ahead of others in time. When one installs a new operating system the time changes, hence the need to configure both the date and time. If the date and time are wrongly set that is likely to be the reason why one cannot connect with the SSL.
- Click the bottom right of your desktop where the date is displayed
- Select change date and time settings
- Set the date and time as per your time zone.
If this method does not work, move to the second step.
2. Check Your Firewall
Firewalls are likely to restrict some SSL connections since they cannot identify with their SSL certificates. Firewalls sometimes hinder the connections hence the need to disable the SSL scanning.
- If installed Avast Free Antivirus then there’s need to turn off the HTTPS scanning. This is done by following the following steps:
- Settings- Active protection- Web shield- Customize-(Uncheck) Enable HTTPS scanning.
- In the case of Bitdefender antivirus:
- Settings- privacy control- Antiphising tab- turn off Scan SSL.
If the firewall lacks this feature then temporary disable the firewall in order to connect with the site. If it works, then the cause of the problem was the antivirus. If not move to step 3.
3. Clean Google Browser
Sometimes cleaning the junk by deleting the history and cache from other data may be of help. Too much browsing data is likely to create an error hence the need to clear it. This is done by the following steps:
- Settings- show advanced setting- clear browsing data.
If once you have cleared the browsing data and it has failed. One may need to reset the chrome browser settings. The following steps should be taken:
- Chrome menu- settings- show advanced setting-reset settings- reset
4. Use The Ignito Mode Of Chrome
This solution does not fix the problem permanently, though it does assist. It makes all the SSL errors disappear for good. It detects the extension that causes error.
- CTRL + SHIFT + N / Select the top right corner menu then click on New Incognito Window.
- This incognito mode is a setting that prevents the internet browsing history from being stored.
- An extension may be found hampering the SSL connection, this can be removed by the following procedure:
- Menu icon- settings- extensions- uncheck the enable option.
If all this fails, then one solution is left.
5. Use Insecure Connection
This requires one to bypass the SSL connection in order to visit the website. This needs only to happen if all of the above methods have completely failed. This method is however unsafe hence one is required to proceed with it cautiously. If one is certain the website is secure; click on the advanced link.
6. Other Solutions You May Try
Tips to Avoid The SSL Certificate Common Name Invalid Error
1. Install driver easy
- It automatically recognizes your system at the same time finding correct drivers for it.
- Enables the owner to automatically update the drivers in order to prevent the network problems
2. Use HTTPS everywhere.
- Use HTTPS instead of HTTP to log in.
- This ensures that the site you are about to use is safe and secure.
3. Employ the use of Comodo SSL
- Comodo SSL (Secure Socket Layer) offers a standard, authorized security control preventing one’s website from experiencing the error.
- This is certain because it ensure the web server and the web browser remain encrypted.
The Final Words (Conclusion)
Getting the “your connection is not private error” is a means of protecting the user of the various devices from getting hacked. It enables the user to know that attacker might try to steal his/ her private information such as passwords, messages, back information or credit card information.
A harmless, powerful tool can be exploited to provide harm to those that enjoy using it. One receives the error when he/she is trying to load the given site and something prevents the browser from loading is securely; this establishes the link that has encrypted your web browser is not functioning. Providing a platform for any hacker to access. Stay safe online. Follow the tips to avoid the error!