Death errors and blue screen can result from faulty hardware or from problematic software. With such errors, your machine can be slow during networking and can create big problems. One of the main problem caused by Inaccessible Boot Device (BSoD) error is crashing your Windows 10. However, never worry! We have solutions to this. With your PC, you can easily handle such an error by following the instructions keenly.
Reasons for the Windows Inaccessible_Boot_Device Error
When using your PC, you may suffer from this error regularly. This is especially when you are browsing. There are many reasons that can cause this BSoD error. Such reasons include:
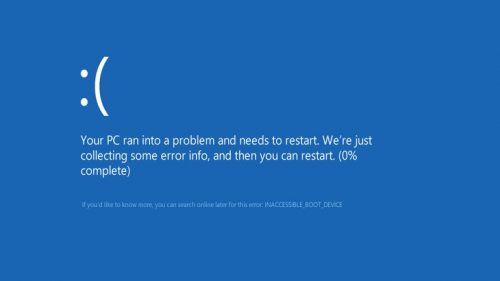
- Using the browser that is outdated (out of date browser). This can cause harm to your computer hence solutions are needed.
- Due to wrong configuration when it comes to your Computer DNS server settings.
- By using an outdated or corrupted Network Update Driver. Also missing the driver completely.
- Failing to clear your browser’s cache.
- A poor internet connection.
5 Ways to Fix Inaccessible Boot Device Error in Windows OS
1. Updating your drivers
With your Windows 10, drivers are very important as they help you to utilize the hardware fully. The big problem comes when your drivers are outdated thus making your windows 10 incompatible. This gives all sorts of challenges as you continue using your PC. The main problem is BSoD error. The only way of fixing this error is to update your drivers. This is simply the best advice you should keep in mind.
It is simple to do that, you only need to visit your PC manufacturer’s website, then locate the latest and updated drivers and finally download them. Certain users think that this type of error is caused by the IDE SATA/ATA controller driver. Therefore, they believe that BSoD error becomes fixed after you download and install the latest and updated version of the driver.
Fix BSoD errors that are affecting your PC, it is very crucial to keep updating all your drivers. You can use the Driver Update Software if you don’t prefer downloading the drivers manually. This will you’re your hardware away from such permanent damages.
2. Uninstalling your PC graphics card driver
Several users suggest that Boot Device error starts after you update your PC graphic card drivers. However, it is simple and easy to fix such an error. All that you are required is to uninstall your current PC graphic card drivers, then reinstall them.
These are the steps you should follow:
- Download your PC Display Driver Installer
- Then after you download this tool, run it in your windows and finally follow the instructions
After installing your PC graphic card driver, your PC should restart. Then after restarting go directly to your computer graphic card supplier or manufacturer’s website where you are required to download a new driver for your PC graphic card. This becomes the solution to your problem.
3. Enter the Safe mode
This is another solution. Safe Mode is engineered and designed just to start with specific necessary drivers and specifically the major basic software. Hence, if the problem results from a certain 3rd party software, then using Safe Mode will be simple since there will be no problems.
In order to enter the Safe mode, you are required to follow these steps:
- Just restart your computer, this time round make sure it is booting. Continue doing this until automatic Repair starts.
- Select the ‘Troubleshoot’ – followed by ‘Advanced options’ – ‘Startup settings’. Then click your PC ‘Restart’ button.
- After your PC starts, you will realize there is a list of options. Just press F5 or 5 to enter the Safe Mode while networking.
Now you can test whether your PC is working correctly in the Safe Mode. If you discover that there are zero problems, you can now use Safe mode directly to uninstall and update certain drivers. You can also update applications that had led to such error. Many users believe that Inaccessible Boot Drive (BSoD) error can be solved by entering into Safe Mode and automatically fixing it.
4. Enabling AHCI Mode in your PC BIOS
Many users will tell you that this method can easily fix your PC Inaccessible_Boot_Device error. This is can be simple for you. Simply, enable AHCI mode in your PC BIOS. The steps are very easy to follow hence the problems caused by such an error will be solved.
To do it, follow these steps:
- Keep pressing Del or F2 as your computer boots to enter BIOS.
- After that, you should be able to enter BIOS, move on to Advanced section, then change the Set AHCI Mode in your computer to Enabled.
- Set your PC AHCI Mode Control directly to Auto. (optional)
- Finally, save the changes while you restart your PC.
If you follow all these instructions by checking your motherboard detailed instructions your problems will be a past tense.
5. Checking for loose cables
This is another thing that can cause problems of BSoD error. As reported by many users, loose cables are very dangerous to your PC. Just switch off your Personal computer, unplug it, and then open your computer case while checking whether everything has been connected properly. All users who have tried this can tell you that their problems were fixed.
6. More Expert Solution
=>> Fix 1: Update Device Drivers
You can fix this BSOD error by updating device drivers. To update device drivers just right click on my computer and click manage then go to Device Manager. You will find all the device here. To update drivers, right click on the driver you want to update and then click update driver.
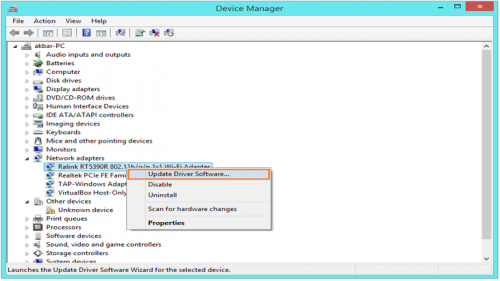
This option will automatically update the device driver. You update one by one driver, after completing update you obviously restart your computer. Hopefully, it may fix the error.
=>> Fix 2: Repair Damaged Hard Disc
Damaged or corrupted hard disc can be responsible for this Windows 10 error. To check damaged hard disc use chkdsk command. To run chkdsk, click on start button then type command in the search box. Then press the Enter button with holding CTRL-Shift. A dialogue box will open then click yes. A new box will open then type “chkdsk /f” and hit ENTER.

You just have to follow the onscreen command. After completing the full process, your computer restarts automatically. If it is not restarted automatically then you restart your PC.
=>> Fix 3: Use Last Known Good Configuration Option
This is a Windows startup option that helps you to use most recent system settings. When we shut down our PC, every time it saved important system settings in the registry. If any driver or software is causing any problem to start Windows then you can use this last known good configuration option. To start this option restart your PC and press f2 on startup and hold it for few seconds. You will see Advanced Boot Options screen. In here you will find Last Known Good Configuration. Use the arrow keys to highlight this option and then press Enter.

=>> Fix 4: Check BIOS
This error can occur if any problem in BIOS. To check BIOS, first restart your PC then press f2 at the startup to enter BIOS. You would see a number of options after entering BIOS. Every BIOS has different options. You just have to find the SATA Mode. Then go to Main > SATA Mode and press enter and then select AHCI Mode from the list. You should save this configuration by pressing F9 or any specific key to your BIOS. Then restart your PC. Your problem would be solved.
=>> Fix 5: Repair Windows Registry Files
You can fix registry files manually but if you aren’t computer professional then you shouldn’t do this. So, it will be best for you to use any registry cleaner. There are lots of registries cleaner on the internet. You can use any of them but be careful to use any trial versions because they will probably not work. So, we highly recommend you to use paid versions and it will find corrupted registry files and repair them automatically. You can also improve PC’s system speed and performance by using a registry cleaner.
=>> Fix 6: Remove Newly Installed Hardware
Sometimes newly installed hardware can be responsible for this error. If this error occurs after installing new hardware then it might be the possible reason for having this error. So, you should check the newly installed hardware. To check new hardware, you just have to remove it. If this error occurs no more than this might be the possible reason to having this error. So, you just have to be sure by removing newly installed hardware.
Tips to Avoid BSOD Inaccessible Boot Device Error
You can still use your computer for a long time without having such an error. But before this, you must know various way of avoiding it. Here are some of the tips to avoid such an error.
- Ensure you keep your browser updated or up to date.
- All your drivers must be up to date, not outdated, broken or rather corrupt. So keep in touch and ensure they are not missing. This is a requirement.
- Ensure the DNS has right configured settings.
- Ensure the browser or the chrome setting are in order when using your computer.
- Keep on clearing your browser’s cache frequently.
The Final Words (Conclusion)
Receiving an error is always a disappointment to many users. Either an internet error, browser error or a DNS error is never a good or exciting thing. Inaccessible Boot Device (DSoD) error can cause many problems when you are using your PC.
This has become a technical problem that should be solved. With our solutions above it is easy to fix them. As the user, you only need to try each solution and discover how best it works for you. Am sure that all solutions cannot fail you and if they do consult a professional.







